[Part 5] Setting Up Blogger with .co.cc domain: Ultimate Setup, Resolve with non-www and www versions of your domain name
Part 5 (Final part!):
{
This article is the 5th part of a 5 part series on Setting up Blogger with a .co.cc domain: Ultimate Setup
Please read the series from the start as this article alone may not make much sense
}
In Part 1 you got a free .co.cc domain
In Part 2 you got a free Hipatic Hosting
In Part 3 you got the A name of your free hosting
In Part 4 you configured everydns.net
Now we will redirect non-www to www
i.e mydomain.co.cc to www.mydomain.co.cc
Once redirect is done all that the end user will ever see when he/she enters mycdomain.co.cc is www.mydomain.co.cc and your blog!
Remember your end user will never see the long myusername.hipatic.0lx.net
The method which we will follow is "Redirect using .htaccess" which is supported with the hosting that we have procured from hipatic.0lx.net in Part 2
Open notepad, copy the following into it, REPLACE MYDOMAIN WITH YOUR DOMAIN NAME. Change nothing else
RewriteEngine On
RewriteCond %{HTTP_HOST} ^mydomain.co.cc
RewriteRule (.*) http://www.mydomain.co.cc/$1 [R=301,L]

Save this file as a.htaccess & select type as "All files"
Now open your favorite ftp client. We used CuteFTP. You can use your favorite ftp. If you are using Firefox you can use Fireftp addon available from Mozilla. or you can download the trial of Cuteftp from their website

Open your ftp client. Create a new FTP site. Enter the details from your mail which you received in Part 2
Note that the username is a series of numbers following 0lx_
The Host address may vary and will be included in the confirmation mail which you received in Part 2
After you have filled in the details, press enter and your client will connect to the ftp server

This is what you should see.
Open mydomain.co.cc (in your case you will see a folder named with the appropriate domain name which you used while setting up your free Hipatic Hosting in Part 2)
In mydomain.co.cc you will see a folder named htdocs open that.

Now browse to the a.htaccess file you had saved earlier on your pc and drag drop the file into your mydomain.co.cc/htdocs folder

This is what you should see

Now Rename the file
a.htaccess
on your ftp site to
.htaccess
as shown

Renaming...

In CuteFTP once you rename the file to .htaccess, the file disappears. Don't panic, if you followed the steps properly, your htaccess file is properly placed on your server
Now all your requests will be redirected to your www version which is pointing to your blog!
Synopsis:
How does this setup work?
when someone types in http://mydomain.co.cc,
1.the request is sent to .co.cc servers
2.Co.cc points the DNS of mydomain.co.cc to everydns.net
3. everydns.net resolves mydomain.co.cc to its A name
4. A name leads you to your free Hipatic Hosting website, which has a .htaccess redirect to www.mydomain.co.cc
5. This(www.mydomain.co.cc) is again resolved through Co.cc servers to everydns.net and this time everydns.net sends the user to ghs.google.com which finally points to your blog!
If you liked this series on Setting up Co.cc with Blogger, which we call (with our tongues firmly in our cheeks) the Ultimate Setup, please comment. If you find any errors please report. If you have any problems with the same, you can mail us at hipatic@hipatic.com
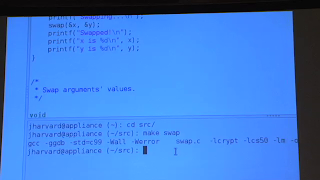
Comments
Post a Comment